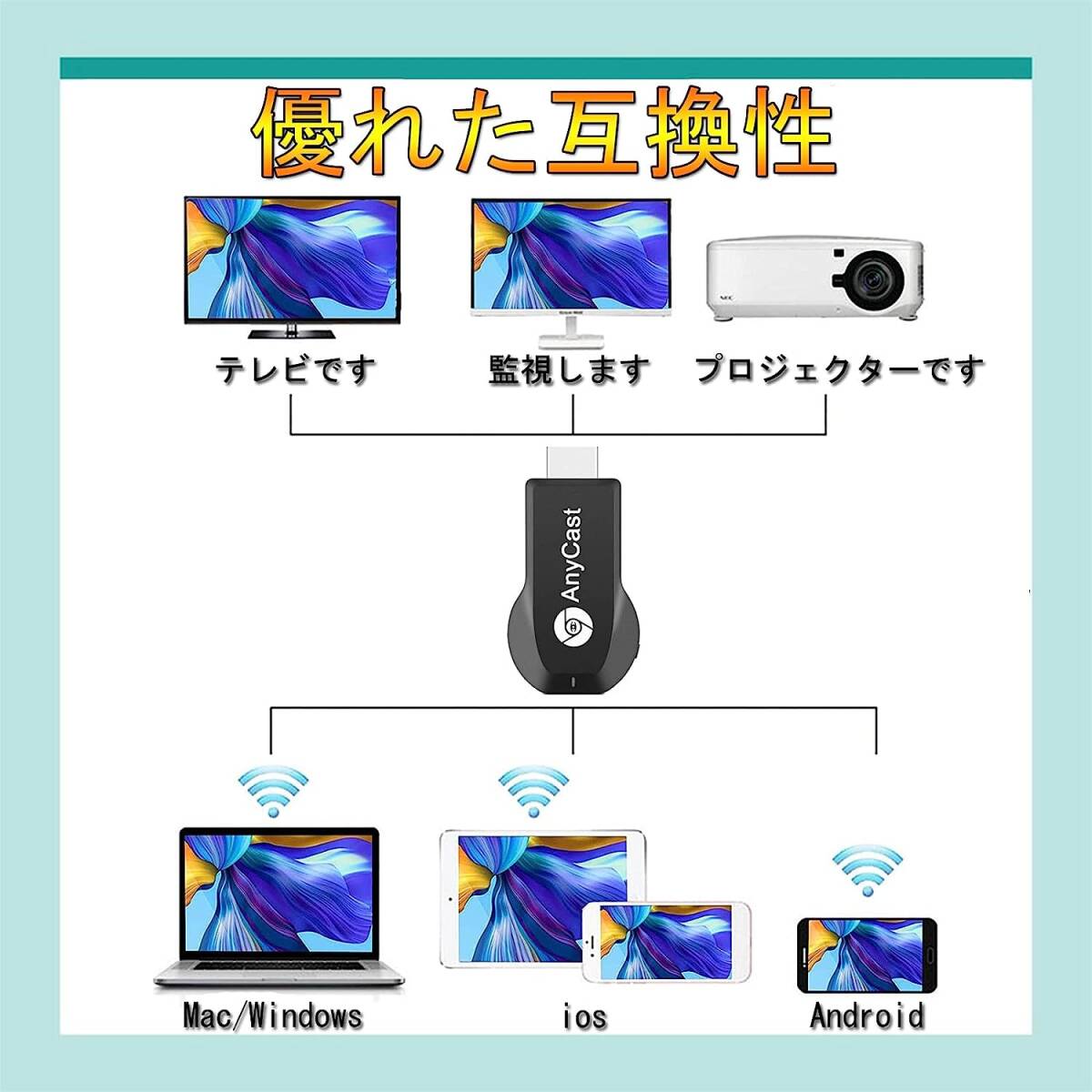【2024業界新傑作】 HDMI ミラーキャスト ワイヤレス ミラーリング phone&Android テレビに携帯の画面を映すの落札結果 中古送料無料
【2024業界新傑作】 HDMI ミラーキャスト ワイヤレス ミラーリング phone&Android テレビに携帯の画面を映すの商品画像
【2024業界新傑作】 HDMI ミラーキャスト ワイヤレス ミラーリング phone&Android テレビに携帯の画面を映すの商品説明
■状態
●ご覧いただきありがとうございます
●なるべく迅速な発送を心がけています。どうぞ宜しくお願い致します。
※ヤフオクは初心者ですが他フリマサイトで1000回以上の取り引き実績があります。
●未使用ですが一度確認の為、開封しておりますので、未使用に近いにしております。
●箱、外袋に傷がある場合がございます。
※少しでもお安く出品できるように
送料の都合上箱から出して発送する
場合がございます。
ご理解頂ける方のご入札をお願い致します。
★【フル HD ワイヤレス ディスプレイ】
モバイル デバイス (iOS および Android デバイス) を HDTV /プロジェクター/モニターに
ワイヤレスでスクリーン ミラーリングします。写真/オーディオ/ビデオ/ラジオ/ファイル/ライブ
放送/カメラ/facetime/ブラウザ/ゲームを含む画面全体を 4K/1080P HDTV、プロジェクタ、または
モニタにキャストします。Phone/Pad/Macbook/Samsung/Huawei/Android スマートフォン/Windows
(miracast が有効になっている必要があります) ラップトップ/タブレットなどの場合。小さな画面から大きな画面へ簡単に。
★【プラグ&プレイ】
アプリは不要で、モードを切り替える必要もありません。驚くべきビジュアルジャーニーを開始するためのたった
3 つのステップ:Plug->Connect->Miracast、DLNA、Airplay モードを使用したミラーリング。テレビやモニターの
HDMI端子に差し込んで、USB を電源アダプタに接続すると、5V/1A または 5V/2A 以上の電力が得られます。 最後に、
ワイヤレス ミラーリングを介して共有します。iOS ユーザーは Wi-Fi リストに接続し、Airplay を有効にしてミラーリング
します。Android ユーザーは、Miracast を有効にしてミラーリングするか、「EZMira」をダウンロードして直接ミラー
リングすることができます。詳細はユーザーマニュアルをご覧ください。
★【幅広い互換性】
Miracast/Airplay/DLNA をサポートします。Android 4.4 および iOS 9.0、MacOS 10、Windows 8.1 と
互換性があります (Miracast が有効になっている必要があります。最初に確認してください)。ほとんどのビデオ
Web サイト (アプリまたはオンライン) をサポート - YouTube、Facebook、Twitter。Netflix/ iTunes/ Amazon Video/
HBO go/ Hulu Plus/ Honda Motor/ ESPN/Google Pixel などの著作権が必要なアプリには対応していません。
友人の集まりや家族の再会の間、会議、自宅、教室の大画面でプレゼンテーションやファイルを共有できます。
★【2.4G&5G デュアルバンド】
デュアルデコード H.265/HEVC、1080P および 4K (3840x2160) の解像度をサポートし、より良い画質を見ることが
できます。Miracast/Airplay/DLNA モードを切り替える必要はありません。3イン1モード、ペアリングして画面を簡単に
ミラーリングします。
注意事項
1.ドングルレシーバーは、外部電源アダプタ(少なくとも5V /1Aや1.5A以上)で電源を供給する必要があります。
提供してなければ、最初待機画面が出てこないです。
2.Youtube、Chrome APP、Amazon Video、Netflixなどとは互換性があります。(Amazon Video,Netfilixについては
一部分のAndroidのスマホンがサポートしていない、この点はぜひご注意ください。)
3.AndroidスマートデバイスがMiraCastとEzmiraをサポートしているかどうかをご確認してください。
4.テレビや他のディスプレイが4K機能がサポートしているかどうかをご確認してください、 サポートしてない場合
はミラーキャスト最初設定の画面に1080Pを変更してください。
※(また、もしAndroidスマホはMiracastでのHDCP機能がサポートされている場合は、Miracast経由でNetflix
コンテンツを楽しむことができます。
接続方法
iOS操作方法(Phone)
Step1.Wi-Fi設定のパスワードを使用して、iOSデバイスをWi-Fiドングルに接続します。
Step2.初めて使用するときは、ホームWi-Fiルーターに接続されているドングルを設定します。
Step3.ブラウザーを開き、192.168.49.1にアクセスし、Wi-Fi設定を選択し、利用可能なネットワークを参照します。
Step4. [ネットワーク]> [接続パスワード]> [接続]を選択します。
テレビに接続されたWiFiキー
Step1.HDMIポートキーは、TV /モニター/プロジェクターのHDMIポートに接続します。
Step2.マイクロUSBポートをドングルのUSBポートに接続します。
Step3.もう一方の端のUSBコネクタを電源に差し込みます。
Step4.ユーザーインターフェイスが画面に自動的に表示されます。
*画面にユーザーインターフェイスが表示されない場合は、ボタンを変更して工場出荷時の設定に戻します。
Androidスマホ操作方法
Step1.電話の設定を開き、ワイヤレスディスプレイ機能/デバイスへの接続を探します。 キーを選択します。
パスワードは不要です。
Step2.さまざまなAndroidデバイスには、Wi-Fiディスプレイ/ SmartView /マルチスクリーンディスプレイ/
Wi-Fiディスプレイ/ AllShare Castなど、いくつかのMiracast名があります。
Step3.Windows PCでは、[WINDOW] + [P]を押してプロジェクト機能をアクティブにし、デバイスのリストに
ドングルを追加します。
iOS(i-Phone/i-Pad)操作方法
Step1.Wi-Fi設定のパスワードを使用して、iOSデバイスをWi-Fiドングルに接続します。
Step2.初めて使用するときは、ホームWi-Fiルーターに接続されているドングルを設定します。
Step3.Safariブラウザーを開き、192.168.203.1にアクセスし、Wi-Fi設定を選択し、利用可能なネットワークを参照します。
Step4. [ネットワーク]> [接続パスワード]> [接続]を選択します。
テレビ用
1.エニーキャストをテレビのHDMIポートに差し込む
2.エニーキャストとテレビのUSBポートにUSBワイヤーを接続します
3.Airplay / Miracast機能をオンにして、Anycast WIFIに接続します
▲お届けについて>
日本郵便、ヤマト、等で配送します。
商品により最適な配送方法を
選択してお届けするため、配送方法のご指定はお受けできかねます。
まれにお届け先住所の番地や建物名や部屋番号などが
記載されていない方がいらっしゃいますので
事前にご登録情報のご確認をお願い致します。
▲注意事項>
かなりお安く出品しておりますため、大変恐縮ですが、NC・NRを
ご了承いただける方のみ入札をお願い致します。
商品説明の中で保証記載ある場合も保証はございませんので宜しく
お願い致します!
ご入札の際は下記の了解を頂いたこととさせていただきます。
▲*使用方法や仕様の詳細については知見がないためご質問にお答え
しかねる場合がございます。(商品の詳しい知識はございません)
▲*領収書の発行は出来かねます。かんたん決済画像を印刷すれば領
収書の代わりとなります。(税務署に確認済みです)
●ご覧いただきありがとうございます
●なるべく迅速な発送を心がけています。どうぞ宜しくお願い致します。
※ヤフオクは初心者ですが他フリマサイトで1000回以上の取り引き実績があります。
●未使用ですが一度確認の為、開封しておりますので、未使用に近いにしております。
●箱、外袋に傷がある場合がございます。
※少しでもお安く出品できるように
送料の都合上箱から出して発送する
場合がございます。
ご理解頂ける方のご入札をお願い致します。
★【フル HD ワイヤレス ディスプレイ】
モバイル デバイス (iOS および Android デバイス) を HDTV /プロジェクター/モニターに
ワイヤレスでスクリーン ミラーリングします。写真/オーディオ/ビデオ/ラジオ/ファイル/ライブ
放送/カメラ/facetime/ブラウザ/ゲームを含む画面全体を 4K/1080P HDTV、プロジェクタ、または
モニタにキャストします。Phone/Pad/Macbook/Samsung/Huawei/Android スマートフォン/Windows
(miracast が有効になっている必要があります) ラップトップ/タブレットなどの場合。小さな画面から大きな画面へ簡単に。
★【プラグ&プレイ】
アプリは不要で、モードを切り替える必要もありません。驚くべきビジュアルジャーニーを開始するためのたった
3 つのステップ:Plug->Connect->Miracast、DLNA、Airplay モードを使用したミラーリング。テレビやモニターの
HDMI端子に差し込んで、USB を電源アダプタに接続すると、5V/1A または 5V/2A 以上の電力が得られます。 最後に、
ワイヤレス ミラーリングを介して共有します。iOS ユーザーは Wi-Fi リストに接続し、Airplay を有効にしてミラーリング
します。Android ユーザーは、Miracast を有効にしてミラーリングするか、「EZMira」をダウンロードして直接ミラー
リングすることができます。詳細はユーザーマニュアルをご覧ください。
★【幅広い互換性】
Miracast/Airplay/DLNA をサポートします。Android 4.4 および iOS 9.0、MacOS 10、Windows 8.1 と
互換性があります (Miracast が有効になっている必要があります。最初に確認してください)。ほとんどのビデオ
Web サイト (アプリまたはオンライン) をサポート - YouTube、Facebook、Twitter。Netflix/ iTunes/ Amazon Video/
HBO go/ Hulu Plus/ Honda Motor/ ESPN/Google Pixel などの著作権が必要なアプリには対応していません。
友人の集まりや家族の再会の間、会議、自宅、教室の大画面でプレゼンテーションやファイルを共有できます。
★【2.4G&5G デュアルバンド】
デュアルデコード H.265/HEVC、1080P および 4K (3840x2160) の解像度をサポートし、より良い画質を見ることが
できます。Miracast/Airplay/DLNA モードを切り替える必要はありません。3イン1モード、ペアリングして画面を簡単に
ミラーリングします。
注意事項
1.ドングルレシーバーは、外部電源アダプタ(少なくとも5V /1Aや1.5A以上)で電源を供給する必要があります。
提供してなければ、最初待機画面が出てこないです。
2.Youtube、Chrome APP、Amazon Video、Netflixなどとは互換性があります。(Amazon Video,Netfilixについては
一部分のAndroidのスマホンがサポートしていない、この点はぜひご注意ください。)
3.AndroidスマートデバイスがMiraCastとEzmiraをサポートしているかどうかをご確認してください。
4.テレビや他のディスプレイが4K機能がサポートしているかどうかをご確認してください、 サポートしてない場合
はミラーキャスト最初設定の画面に1080Pを変更してください。
※(また、もしAndroidスマホはMiracastでのHDCP機能がサポートされている場合は、Miracast経由でNetflix
コンテンツを楽しむことができます。
接続方法
iOS操作方法(Phone)
Step1.Wi-Fi設定のパスワードを使用して、iOSデバイスをWi-Fiドングルに接続します。
Step2.初めて使用するときは、ホームWi-Fiルーターに接続されているドングルを設定します。
Step3.ブラウザーを開き、192.168.49.1にアクセスし、Wi-Fi設定を選択し、利用可能なネットワークを参照します。
Step4. [ネットワーク]> [接続パスワード]> [接続]を選択します。
テレビに接続されたWiFiキー
Step1.HDMIポートキーは、TV /モニター/プロジェクターのHDMIポートに接続します。
Step2.マイクロUSBポートをドングルのUSBポートに接続します。
Step3.もう一方の端のUSBコネクタを電源に差し込みます。
Step4.ユーザーインターフェイスが画面に自動的に表示されます。
*画面にユーザーインターフェイスが表示されない場合は、ボタンを変更して工場出荷時の設定に戻します。
Androidスマホ操作方法
Step1.電話の設定を開き、ワイヤレスディスプレイ機能/デバイスへの接続を探します。 キーを選択します。
パスワードは不要です。
Step2.さまざまなAndroidデバイスには、Wi-Fiディスプレイ/ SmartView /マルチスクリーンディスプレイ/
Wi-Fiディスプレイ/ AllShare Castなど、いくつかのMiracast名があります。
Step3.Windows PCでは、[WINDOW] + [P]を押してプロジェクト機能をアクティブにし、デバイスのリストに
ドングルを追加します。
iOS(i-Phone/i-Pad)操作方法
Step1.Wi-Fi設定のパスワードを使用して、iOSデバイスをWi-Fiドングルに接続します。
Step2.初めて使用するときは、ホームWi-Fiルーターに接続されているドングルを設定します。
Step3.Safariブラウザーを開き、192.168.203.1にアクセスし、Wi-Fi設定を選択し、利用可能なネットワークを参照します。
Step4. [ネットワーク]> [接続パスワード]> [接続]を選択します。
テレビ用
1.エニーキャストをテレビのHDMIポートに差し込む
2.エニーキャストとテレビのUSBポートにUSBワイヤーを接続します
3.Airplay / Miracast機能をオンにして、Anycast WIFIに接続します
▲お届けについて>
日本郵便、ヤマト、等で配送します。
商品により最適な配送方法を
選択してお届けするため、配送方法のご指定はお受けできかねます。
まれにお届け先住所の番地や建物名や部屋番号などが
記載されていない方がいらっしゃいますので
事前にご登録情報のご確認をお願い致します。
▲注意事項>
かなりお安く出品しておりますため、大変恐縮ですが、NC・NRを
ご了承いただける方のみ入札をお願い致します。
商品説明の中で保証記載ある場合も保証はございませんので宜しく
お願い致します!
ご入札の際は下記の了解を頂いたこととさせていただきます。
▲*使用方法や仕様の詳細については知見がないためご質問にお答え
しかねる場合がございます。(商品の詳しい知識はございません)
▲*領収書の発行は出来かねます。かんたん決済画像を印刷すれば領
収書の代わりとなります。(税務署に確認済みです)
オークション情報 中古送料無料
| 落札価格 | 1,099円 |
| 入札件数 | 5件( |
| 商品の状態 | 未使用に近い |
| 発送方法 | ゆうパケットポストmini |
| 発送地域 | 大阪府 |
| 終了日時 | 2024年4月11日 20時38分 |
| 出品者 | |
| オークションID |